This guide shows you how to get Videobox running on your development machine. You will be able to process videos with Facebox, Tagbox and Nudebox.
In this section we will use Docker Compose to run four boxes, Tagbox, Facebox, Nudebox and Videobox. We will use environment variables to tell Videobox about the other boxes.
Create a directory called videoboxdev and add a file inside called docker-compose.yml with the following configuration:
version: '3'
services:
facebox1:
image: machinebox/facebox
environment:
- MB_KEY=${MB_KEY}
ports:
- "8081:8080"
tagbox1:
image: machinebox/tagbox
environment:
- MB_KEY=${MB_KEY}
ports:
- "8082:8080"
nudebox1:
image: machinebox/nudebox
environment:
- MB_KEY=${MB_KEY}
ports:
- "8083:8080"
videobox:
image: machinebox/videobox
environment:
- MB_KEY=${MB_KEY}
- MB_VIDEOBOX_FACEBOX_ADDR=http://facebox1:8080
- MB_VIDEOBOX_TAGBOX_ADDR=http://tagbox1:8080
- MB_VIDEOBOX_NUDEBOX_ADDR=http://nudebox1:8080
ports:
- "8080:8080"
This file describes four boxes, settings the MB_KEY for each, and setting the appropriate Videobox ennvironment variables.
In a terminal, navigate to the videoboxdev directory and ask Docker Compose to spin up the environment:
$ cd videoboxdev
$ docker-compose up
Once the environment is running, you will be able to access the following services in your browser:
http://localhost:8080 - Videoboxhttp://localhost:8001 - Faceboxhttp://localhost:8002 - Tagboxhttp://localhost:8003 - NudeboxHead over to http://localhost:8080/ to access the Videobox interactive console.
Here you can browse the API documentation and learn about how to manage long running processes programatically.
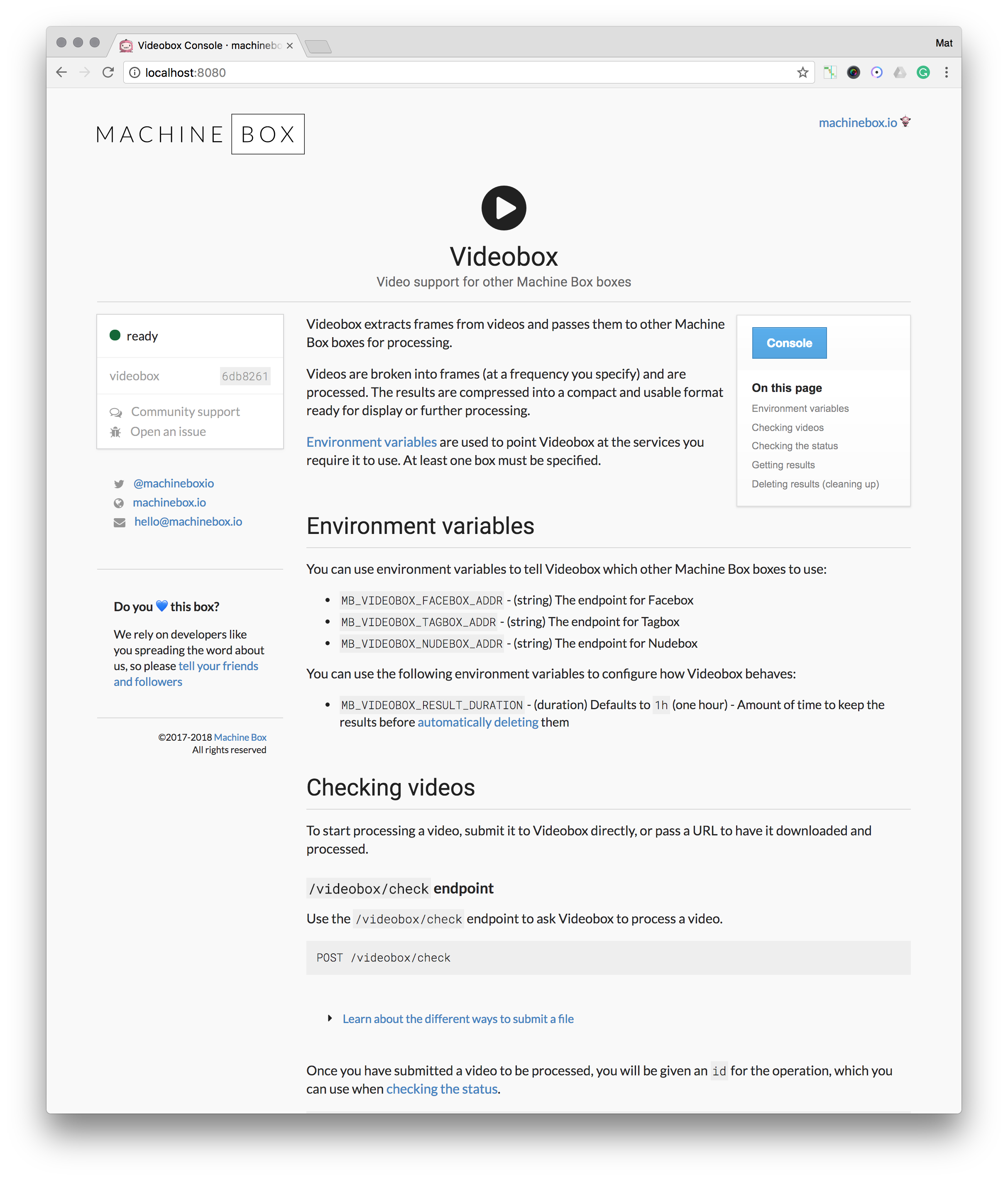
Click on the Console button to access the Videobox console. In the Process video section, select one of the samples and click the POST button.
The video will be downloaded and processed, and you’ll see a bar indicating progress:
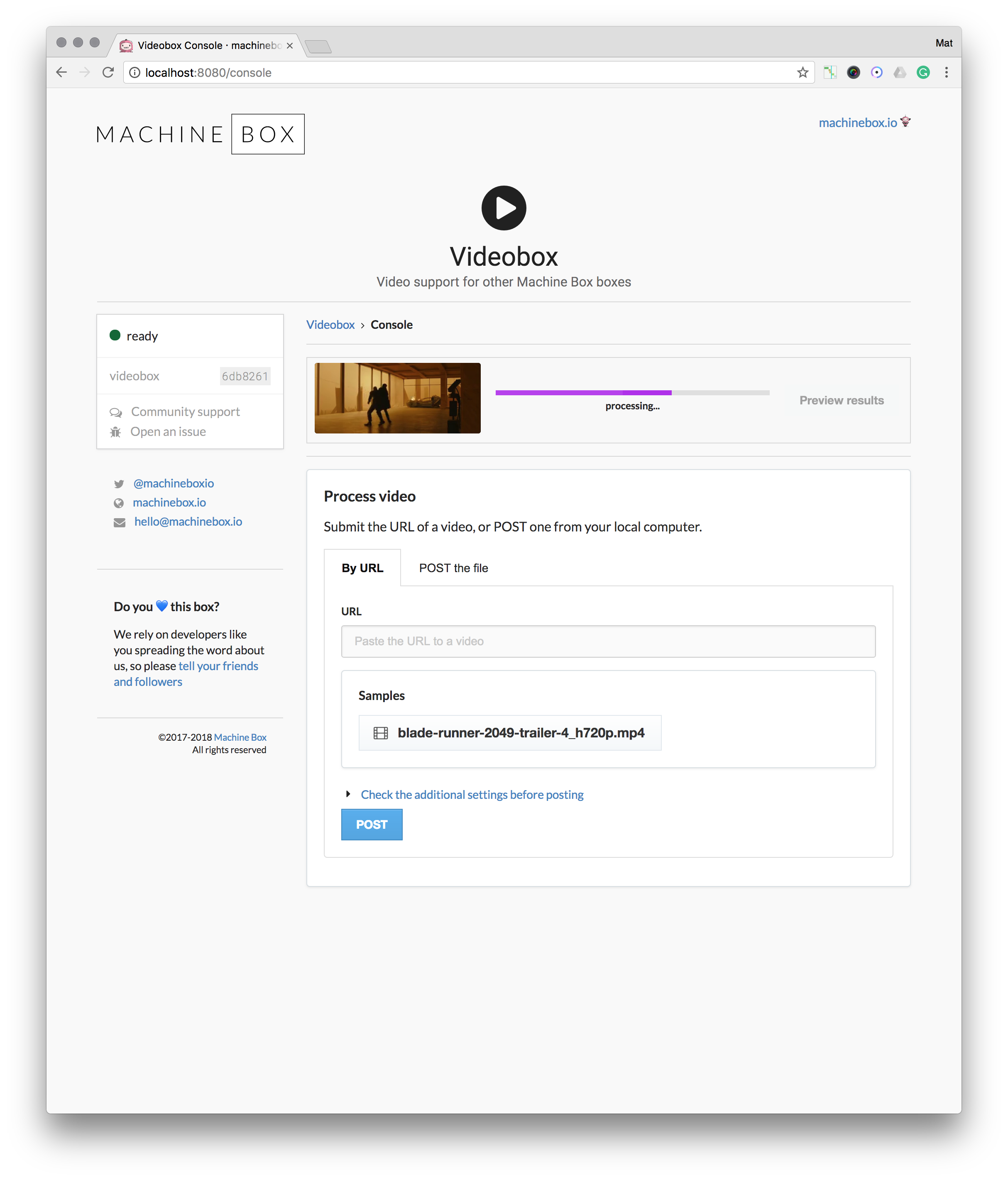
You can also submit a video by URL using the form, or an API call:
POST /videobox/check
{
"url": "url-of-video-goes-here"
}
The API will return a payload that contains a video ID that you can use to check its status and get the results.
Videobox lets you customize its behaviour by providing additional settings when you kick off a video processing operation. You can click the Check the additional settings before posting link to control the settings. In production, you would just pass these fields in with the request.
Videobox takes some time to complete its tasks, so you must periodically check the video to see if it is finsihed.
The console uses the /videobox/status/{id} endpoint to get status updates, and /videobox/results/{id} to get the results once the status is "complete".
Once the video has finished processing, click the Preview results button next to the video to jump to the results page.
This page contains an overview of the information the other boxes were able to find, as well as the raw JSON output which is available to you via the API.
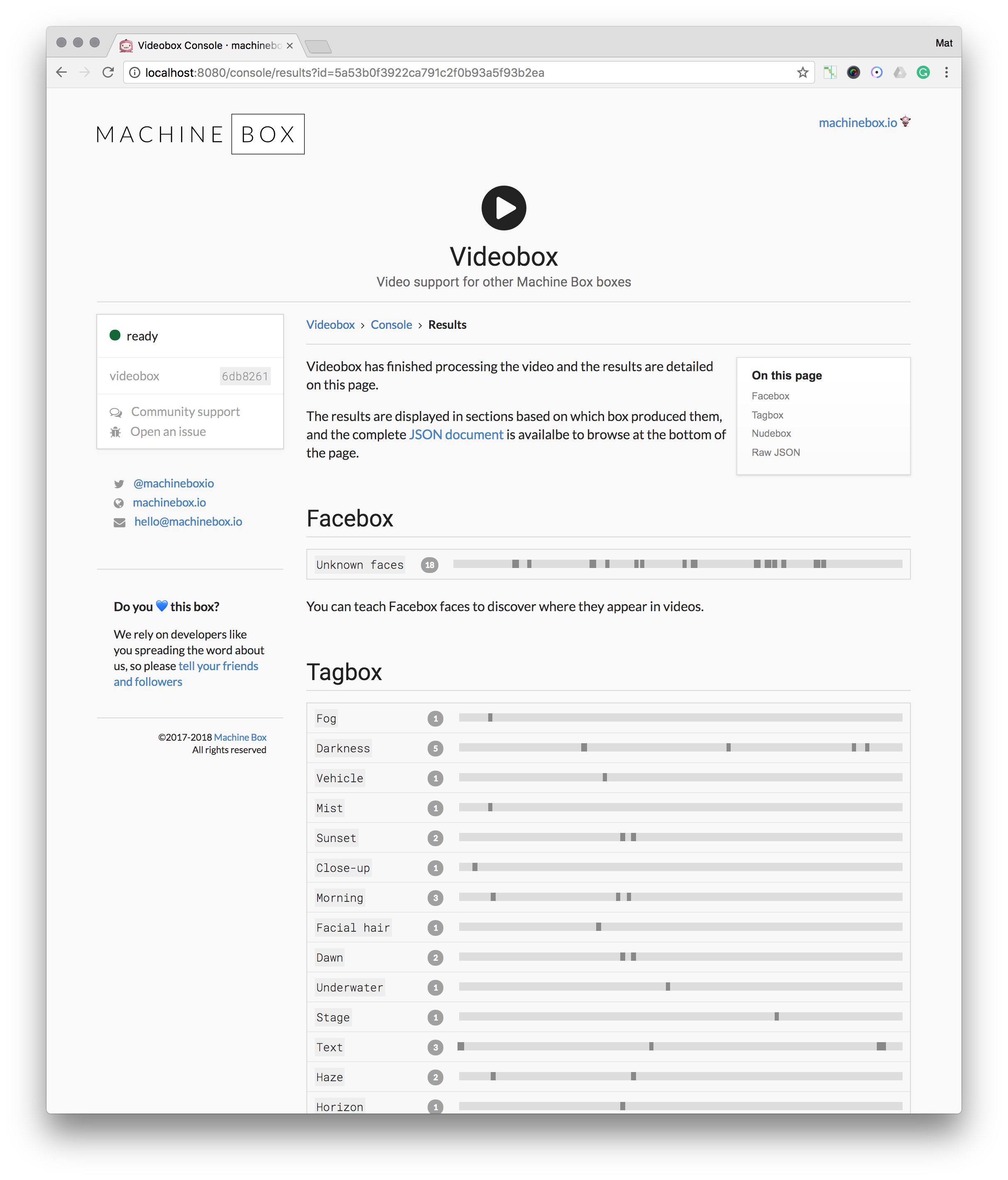
With these simple steps, you can now use the Machine Box capabilities with your videos as well as images.